Las clases en esta modalidad Telepresente se realizan en el mismo horario que aparece en tu carga horaria, pero a través de nuestra plataforma virtual: www.aiepvirtual.cl. Una de las ventajas es que las clases se realizan en tiempo real y puedes interactuar con el docente, como si estuvieras en la sala de clases.
Las asignaturas telepresenciales aparecen en la plataforma desde las 00:00 del día en que se imparten por primera vez. Para que te programes, puedes revisar tu horario desde tu Intranet, o bien a través de nuestra app, de forma que sepas cuándo tendrás tus clases.
Recuerda que también puedes ingresar a las clases telepresenciales a través de tu dispositivo móvil (teléfono o tablet), directamente en el link www.aiepvirtual.cl o mediante el botón “Aulas Virtuales” en la App miAIEP.
Para ingresar, debes hacerlo con el mismo nombre de usuario y contraseña que utilizas para entrar a la intranet. Si recibes un mensaje de “cuenta no activada”, avísanos con el equipo de apoyo al estudiante en sede o si prefieres desde tu Intranet AIEP en “MIS SOLICITUDES”.
Revisa estos sencillos pasos a continuación para ingresar a tus clases de telepresencia:
1️⃣ - Acceso a Aulas Virtuales: Puedes acceder desde tu Intranet en la sección "Aulas Virtuales" o directamente desde el siguiente enlace: https://www.aiepvirtual.cl/. Ambas opciones te dirigirán a la plataforma donde deberás ingresar tus credenciales para iniciar sesión. También puedes iniciar sesión con tu cuenta de Office 365:

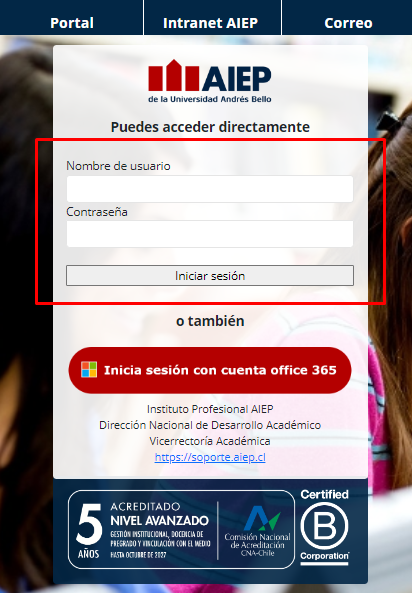
2️⃣ - Visualización de Asignaturas: Una vez dentro, verás tus asignaturas online y la información de cada uno. Desde el menú lateral izquierdo, haz clic en "Asignaturas" como se muestra en la imagen:

3️⃣ - Acceso a Herramientas y Recursos: Selecciona la asignatura correspondiente y se abrirá una nueva ventana. Aquí, dirígete a 🔧 “Herramientas y Recursos de Apoyo”:

4️⃣ - Sala de Telepresencia: En la sección "Herramientas Disponibles", haz clic en “Sala de Telepresencia”:

5️⃣ - Unirse a la Sala: Haz clic sobre el nombre, código de la asignatura y selecciona “Unirse a la sala del curso”:

¡Listo! ⚙️🎤📷 Ahora sigue las instrucciones de configuración que te ofrecerá el sistema, como la configuración del micrófono y la cámara. Una vez completado, estarás listo/a para tus clases de telepresencia y las sesiones programadas.
👩💻 Recordatorio Importante:
🟢 Acceso a Aulas Virtuales 📅:
El acceso a las aulas virtuales de tus asignaturas se activará el día de inicio de cada asignatura, según la programación académica. Puedes verificar las fechas de inicio y término en tu horario de clases.
🟡 Conexión a Internet 🌐:
Asegúrate de contar con una conexión a internet estable, con al menos 4 MB de ancho de banda, para evitar interrupciones durante tus clases.
🔵 Navegadores Recomendados💻:
Para una mejor experiencia visualizando tus clases, te recomendamos utilizar Google Chrome o Microsoft Edge.
